Virtualbox: Baixando, Instalando e Usando.
Neste artigo vamos abordar a instalação do Oracle Virtualbox no Microsoft Windows, para iniciantes começarem a criar seus próprios ambientes em máquinas virtuais para testes práticos de seus estudos.
O VirtualBox é um Software de virtualização entre plataformas mais popular do mundo, que permite executar vários sistemas operacionais no Mac OS, no Windows, no Linux ou no Oracle Solaris.
Algumas vantagens da utilização do Oracle Virtualbox;
- Criação de laboratórios para estudos sem danificar ou modificar seu atual sistema operacional;
- Ótimo para criação de ambientes clusterizados ou testes de Disaster and recovery (DR);
- Possui a funcionalidade de exportar/importar outros máquinas virtuais de outros produtores, como por exemplo, da VMWare;
- Guest Additions, são pacotes adicionais para customização do sistema visitante;
- Utilização do RDP (Remote Desktop Protocol), para acesso remoto ao sistema visitante;
- E Snapshots, permite a restauração da máquina virtual para um momento estável quando houver problemas.
VirtualBox Download;
Para realizar o Download do VirtualBox primeiro acesse site do fabricante clicando aqui.
Clique no botão bem no centro da tela com o nome “Download VirtualBox e a versão”.
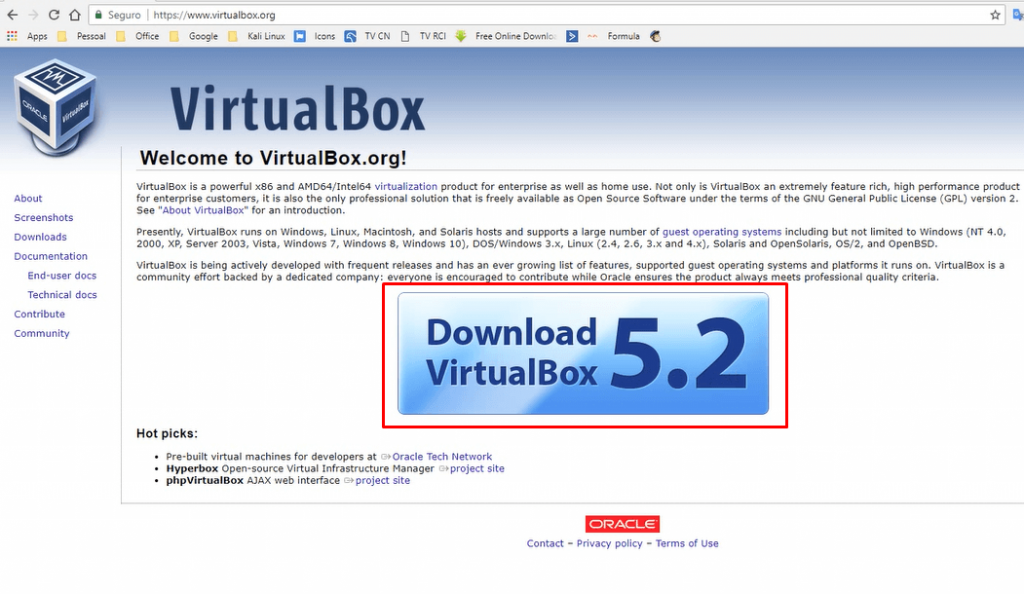
Selecione o programa de acordo com seu Sistema Operacional, no meu caso vou clicar em “Windows Hosts” e aguardar o download terminar.
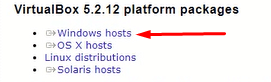

Com o download finalizado agora só executar o programa.
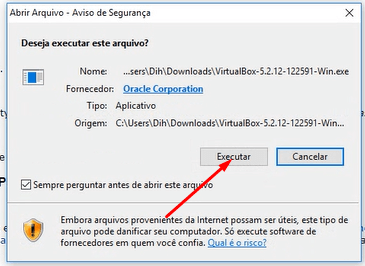
Obs: Seu programa baixado pode estar na pasta de Download do seu Computador, se utilizou o Google Chrome o arquivo vai aparecer na barra inferior. Clicando nele já sera executado.
Instalando o VirtualBox
Na primeira tela do instalador clique em “Next”;
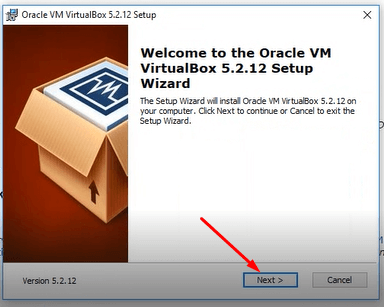
Em seguida, é possível marcar ou desmarcar opções de instalação. Por padrão, o ideal é deixar como está e clicar no botão “Next”;
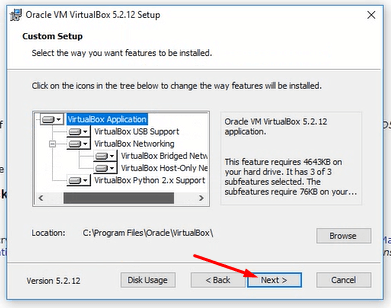
Na tela seguinte, marque a opções referentes à criação do ícone do programa e depois, novamente, clique em “Next”;
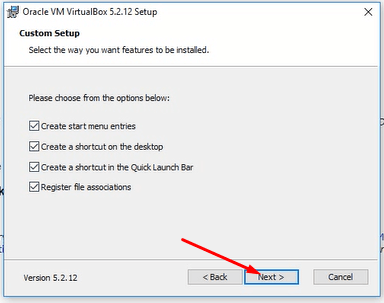
Agora um passo crítico: o instalador avisará que irá “reiniciar” as conexões de rede durante o processo. Caso tenha algum trabalho ou aplicativo usando alguma das conexões de rede, feche-o e depois clique no botão “Yes”, para continuar a instalação;
Na próxima tela, clique em “Install”. Se for solicitada a senha do administrador, digite-a ou apenas confirme a autorização;
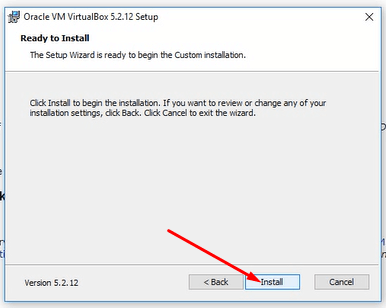
Na última tela, apenas clique em “Finish” para finalizar a instalação.
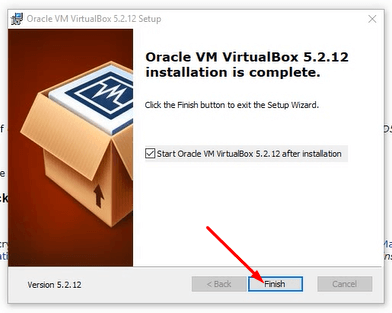
Instalando o Pacote de Extensões no VirtualBox
Volte para a página de download do VirtualBox, escolha e baixe a opção “Extension Packs”;

Localize a pasta onde foi baixado o arquivo e dê um duplo clique nele; “Por padrão todos os arquivos vão para a pasta Download”.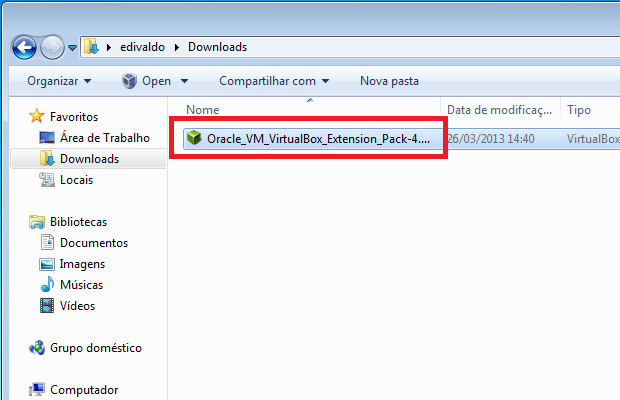
Será aberto o VirtualBox e exibida uma mensagem mostrando o que será instalado. Clique no botão “Instalar” para confirmar;
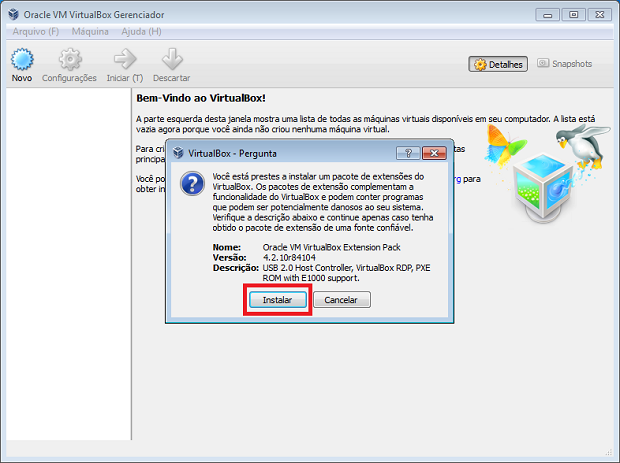
Na próxima tela, leve a barra de rolagem para baixo até o fim e clique no botão “Eu concordo (A)”. Se for solicitada a senha do administrador, digite-a ou apenas confirme a autorização;
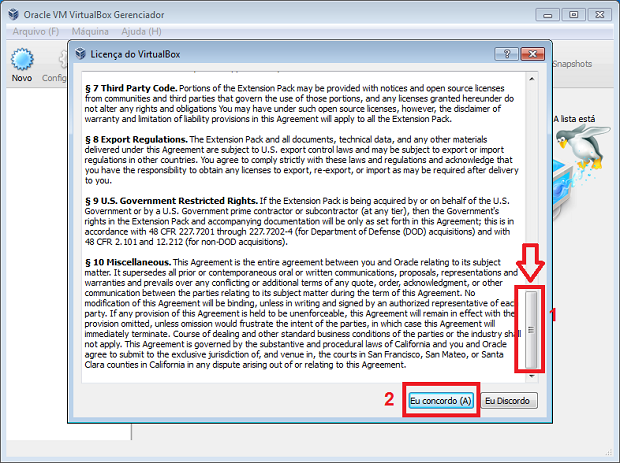
Aguarde finalizar o processo. No final, será exibida uma janela de confirmação. Clique no botão “OK”.
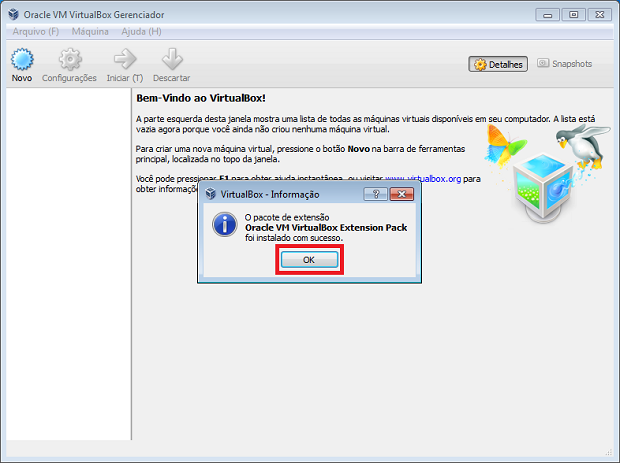
Pronto. Agora você tem o VirtualBox instalado e Configurado com os complementos necessários para usá-lo da melhor forma.
Usando o VirtualBox
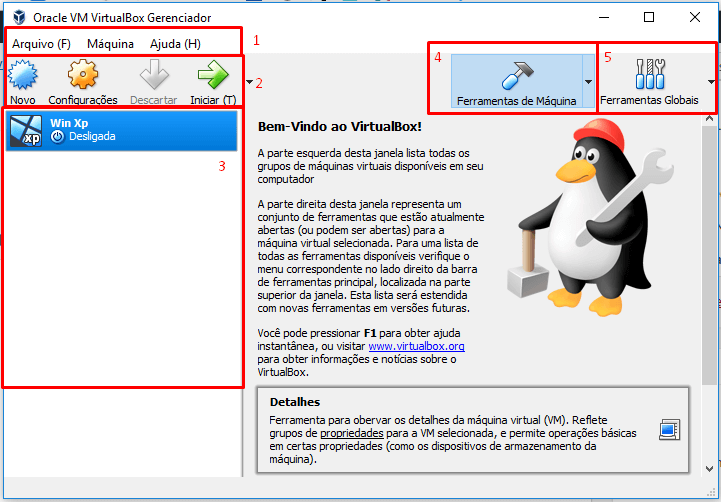
Entendendo a Interface do Virtualbox:
- Menu principal com todas as opções agrupadas.
- Menu utilizado para criar, configurar, apagar e iniciar as máquinas virtuais.
- Lista as Maquinas Virtuais criadas e se possível usá-la para visualizar os detalhes das máquinas.
- Ferramentas de Máquina – Detalhes das Maquinas Virtuais e Snapshots, grava uma imagem do momento atual da maquina, como se fosse um backup.
- Ferramentas Globais – Contem o Gerenciador de Mídias Virtuais (Discos) e Gerenciador de Rede.
O Virtualbox pode servir para varias ocasiões, é um ótimo programa para virtualizar Sistemas. Realizar testes, perder o medo de Formatar e colocar uma maquina real em funcionamento.
Vou ficando por aqui, em breve trago mais artigos sobre o Virtualbox de como criar e instalar Maquinas Virtuais.
Link para outros Videos e Artigos relacionados:
- Pen Drive Bootavel: os 3 Melhores Programas para Criar uma Pendrive
- Como formatar seu PC e instalar o Windows 7
- Pen Drive Bootavel com Rufus o Programa mais Simples e Rápido
- 2 Formas simples de Particionar HD no Windows 7 sem Formatar
- Como deixar o PC mais rápido: 5 Dicas infalíveis
Ajude a semear conhecimento, compartilhe e deixe nos comentários o que achou deste artigo.
Conheça também nosso Curso Gratuito de Formatação para Iniciantes.
Este curso dará a você o conhecimento necessário, para formatar o seu próprio computador. Com o método e todas as técnicas para (nunca mais gastar dinheiro com manutenção) …
Um grande abraço e ate mais.

Deixe um comentário