Quando seu PC ou Notebook não está iniciando e você quer recuperar seus arquivos para formatar seu HD ou realizar uma nova instalação do sistema operacional, não se preocupe neste artigo você vai ver como é possível recuperar seus arquivos.
Para recuperar os arquivos, primeiro você precisa criar um CD/DVD ou um Pendrive de Boot, que é basicamente um sistema operacional, chamado Live CD, que pode ser executado sem a necessidade de ser instalado e permite recuperar os arquivos do disco rígido.
Vamos copiar os arquivos do disco rígido para o pendrive ou uma gaveta externa utilizando o Live CD do Ubuntu, que é uma distribuição do Linux bem simples de usar semelhante ao Windows.
Uma observação importante antes de começar a salvar os arquivos, verificar a quantidade e tamanho dos arquivos a serem salvos, para saber se um pendrive é suficiente ou vai precisar de uma gaveta externa.
Então vamos lá…
O que é preciso para recuperar os arquivos quando o Windows não inicia:
- 1 Pendrive de no mínimo 4GB para colocar o Live CD do Hiren’s Boot e Ubuntu.
- 1 Pendrive ou Gaveta externo com capacidade para colocar seus arquivos.
- Um segundo computador para preparar o pendrive para recuperação.
Para preparar o Pendrive Bootavel veja este artigo: 3 melhores programas para criar um pendrive bootavel
Recuperando os Arquivos do HD (Disco Rígido) com Hiren’s Boot:
1 – Após criar seu pendrive com o Live CD do Hiren’s Boot, conecte-o no USB do computador onde o Windows não está iniciando, ligue o computador e inicie dando “Boot pelo drive USB”.
Para dar o boot no computador através do pendrive (USB), você precisa trocar a ordem de inicialização no “setup da BIOS” do computador. Alguns modelos de computadores também oferecem um “menu de boot”.
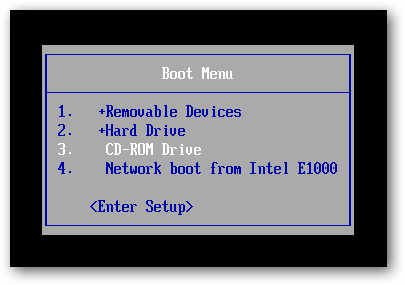
Para acessar o setup da BIOS, você precisa pressionar uma tecla durante o boot. Essa tecla geralmente é exibida durante a tela de boot e varia de fabricante para fabricante e pode ser Del, Esc, F1, F2, F8, F10, F12.
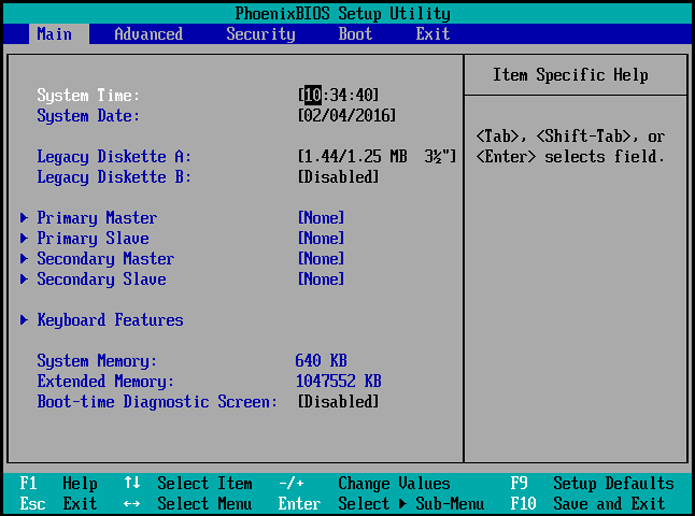
A opção para trocar a ordem de inicialização geralmente fica na guia “Boot”. Você deve usar as teclas + e – ou F5 e F6 para definir a ordem de inicialização. Quando terminar, pressione F10 para salvar as alterações.
2 – Durante a inicialização do Hiren’s Boot selecione a opção “Mini Windows XP”
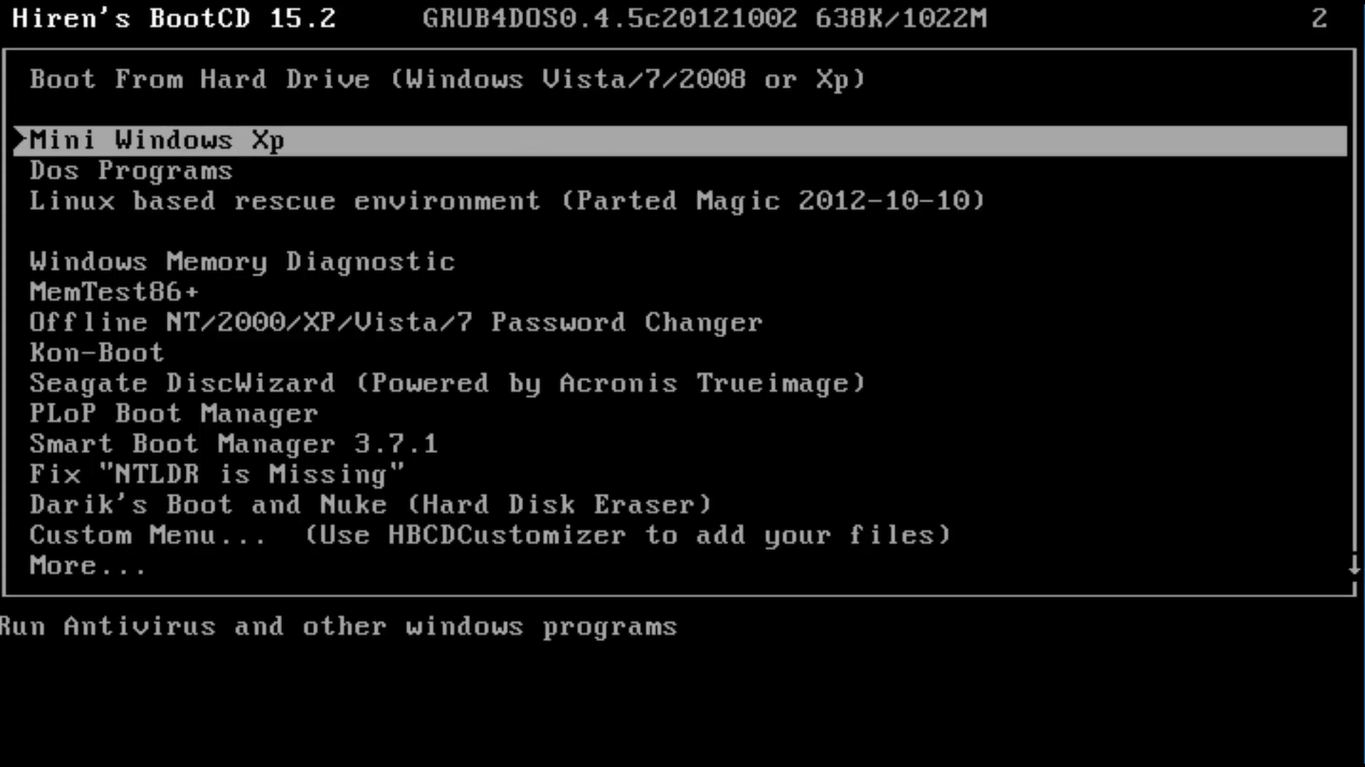
3 – Ao carregar o sistema você verá vários ícones na Área de trabalho. Clique no link “Windows Explorer” para abrir no Hiren’s boot o gerenciador de arquivos e acessar o disco rígido (HD).
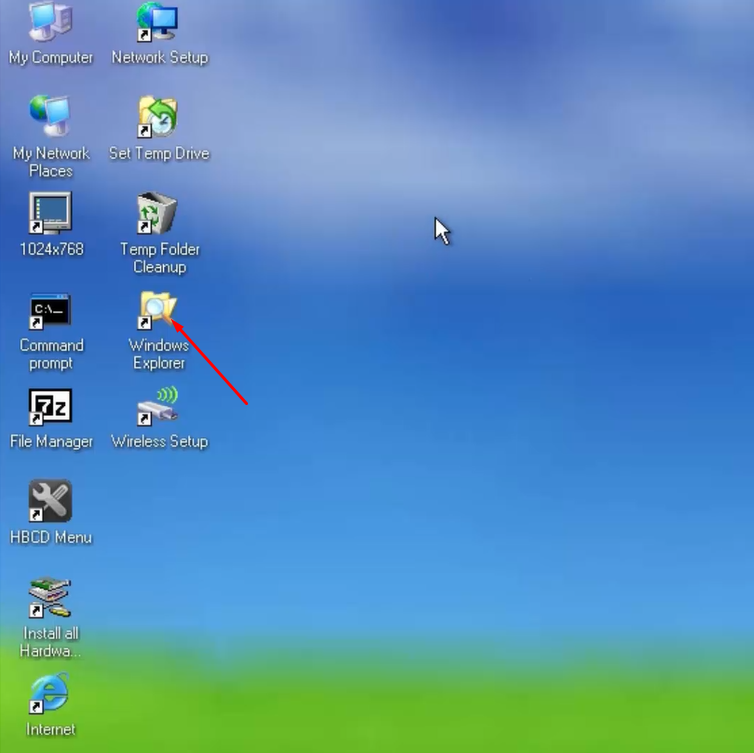
4 – No gerenciador de arquivos Windows Explorer, você vários ícones na barra lateral. Clique no ícone “Local Disk” onde está instalado o Windows e vamos localizar os arquivos do usuário.
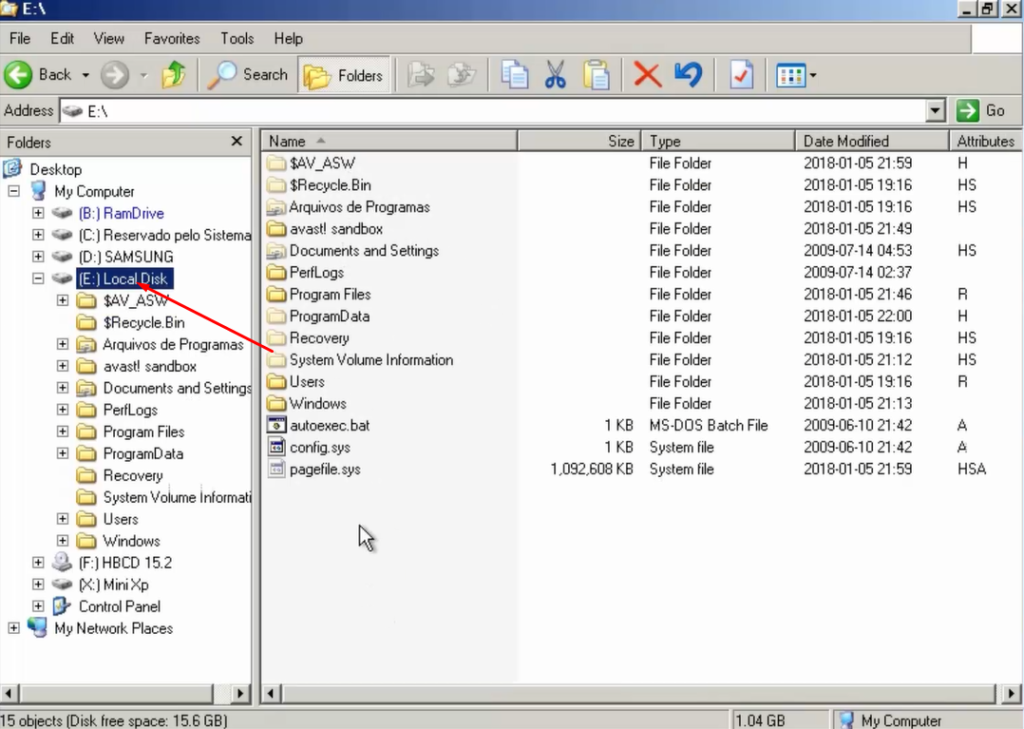
5 – Ao acessar o Local Disk, você verá as mesmas pastas da imagem, localize a pasta com nome de “Users”.
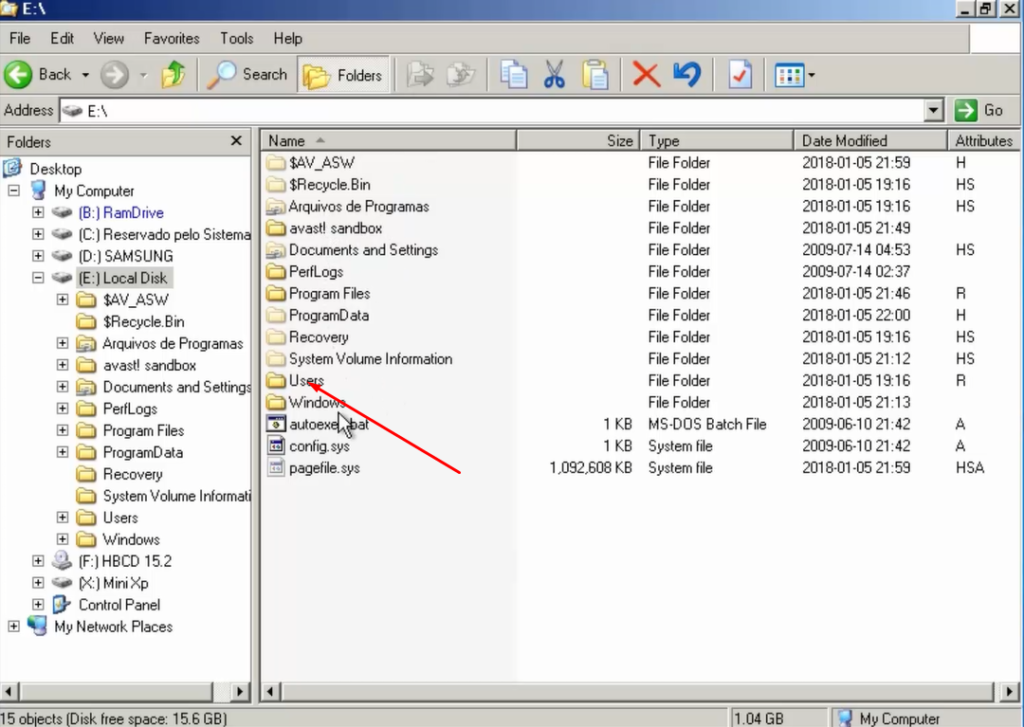
6 – Dentro da pasta Users, você vai encontrar aas pastas dos usuários criados para a utilização do sistema. Localize a pasta com o nome do usuário “User” que deseja salvar os arquivos.
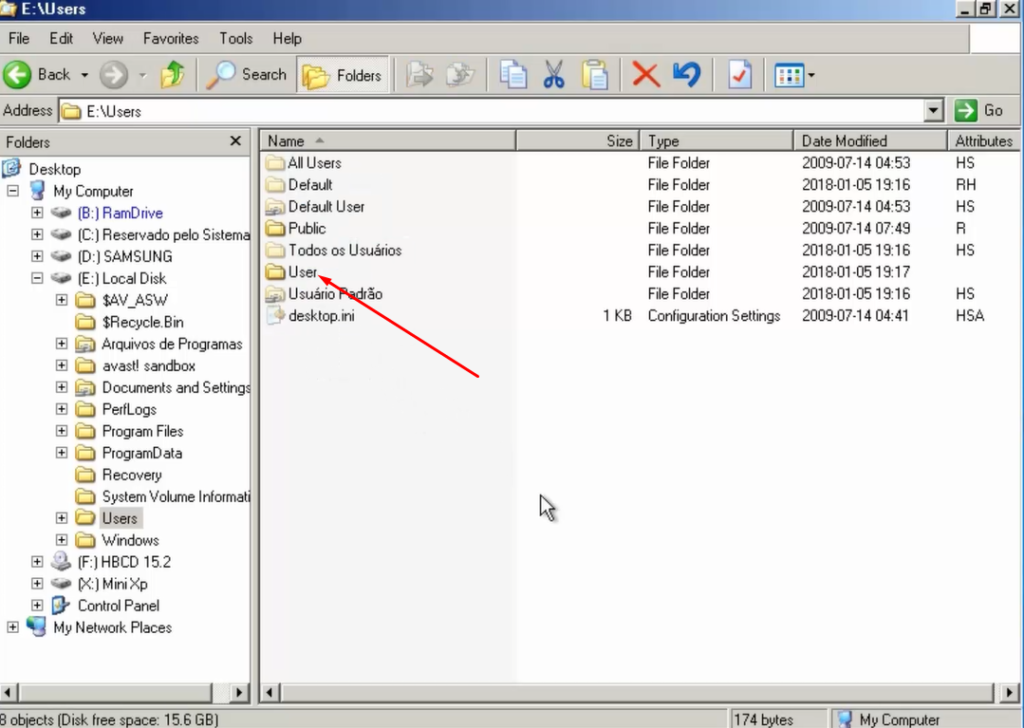
7 – Agora, copie os arquivos da mesma forma que você faz no Windows. Selecione os arquivos e pressione a tecla “CTRL+C” ou botão direito do mouse e selecione copiar.
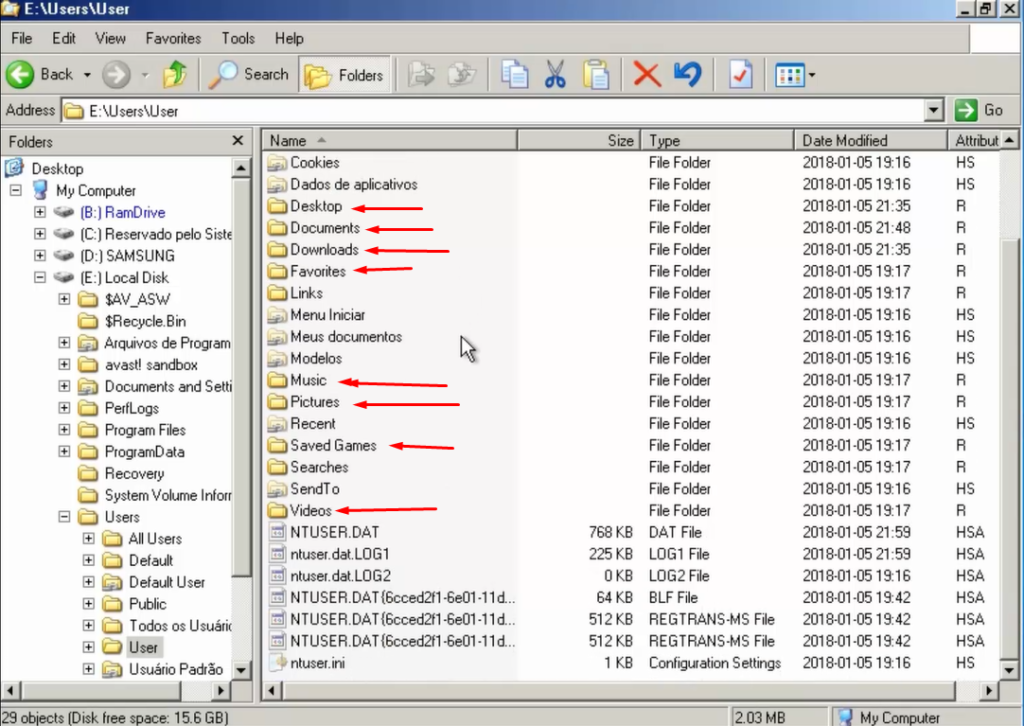

8 – Abra a gaveta externa na barra lateral, selecione uma pasta ou crie uma nova pasta “botão direito do mouse > novo > pasta” para salvar os arquivos.
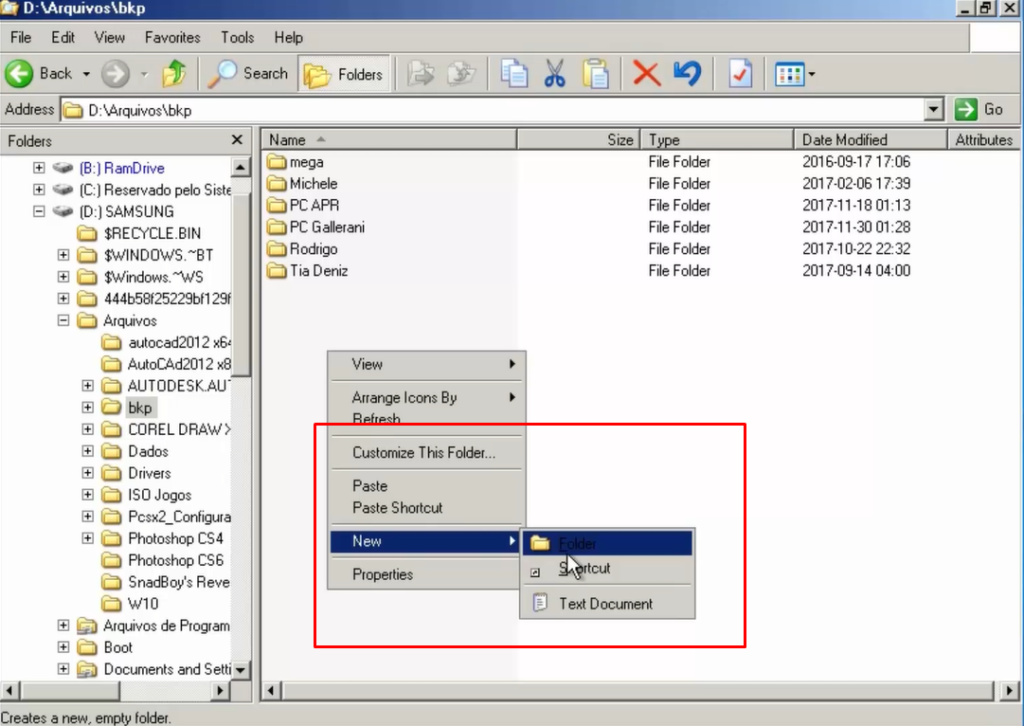
Pressione “CTRL+V” ou botão direito do mouse e selecione colar, para colar os arquivos que deseja salvar.
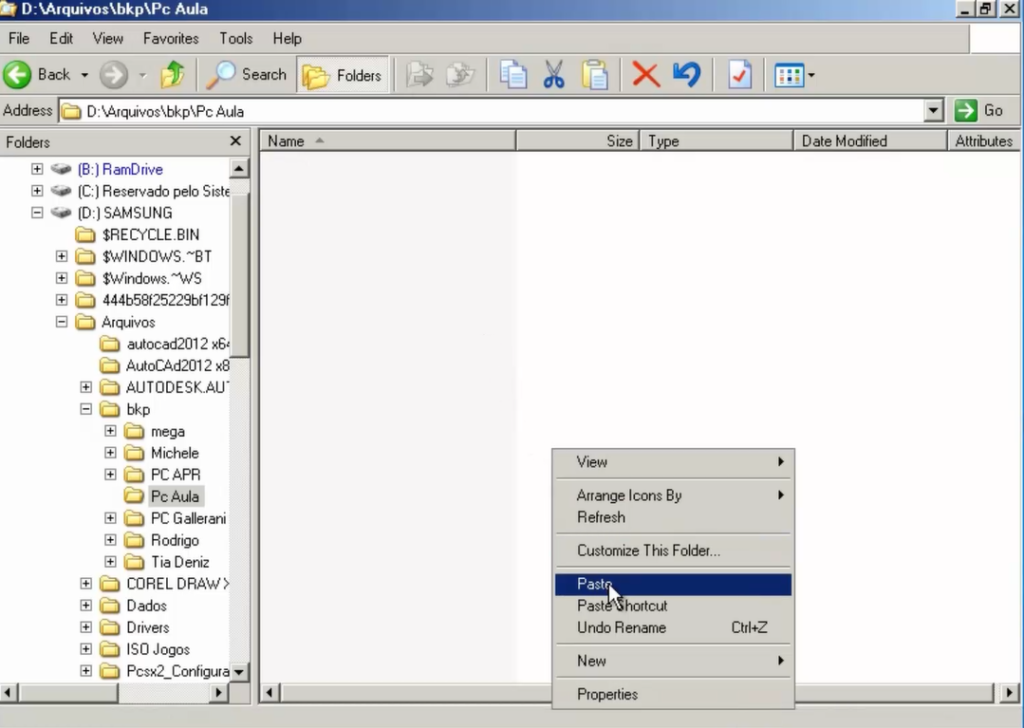
Recuperando os Arquivos do HD (Disco Rígido) com o Ubuntu:
1 – Após criar seu pendrive com o Live CD do Ubuntu, conecte-o no USB do computador onde o Windows não está iniciando, ligue o computador e inicie dando “Boot pelo drive USB”.
Para dar o boot no computador através do pendrive (USB) siga o mesmo procedimento acima já citado anteriormente como Recuperar os Arquivos com do Hiren’s boot.
2 – Durante a inicialização do Ubuntu, selecione no menu lateral a opção “Português do Brasil” e selecione a opção “Experimentar o Ubuntu”. Se for solicitado senha, digite usuário “Ubuntu” e deixe a senha em branco.
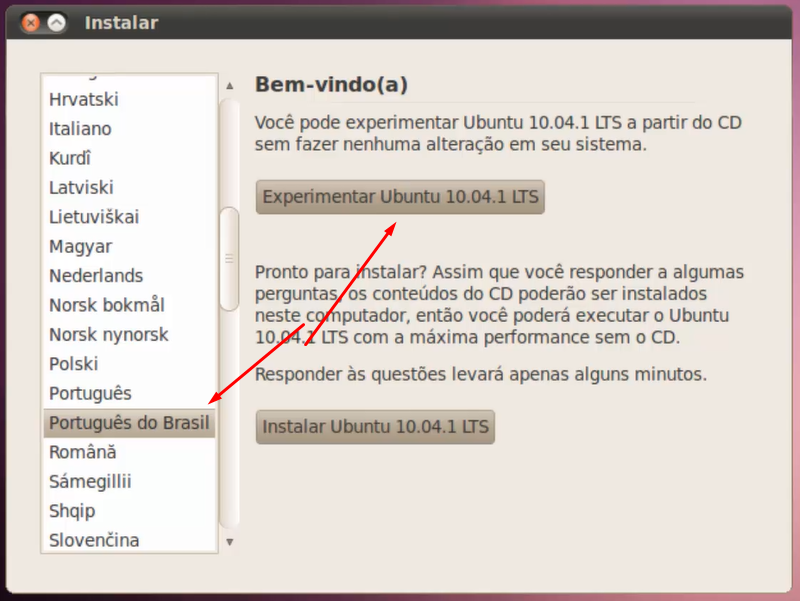
3 – Ao carregar o sistema você verá na barra lateral vários icones. Clique no “gabinete” para abrir o gerenciador de arquivos semelhante ao Windows Explorer e acessar o disco rígido (HD).
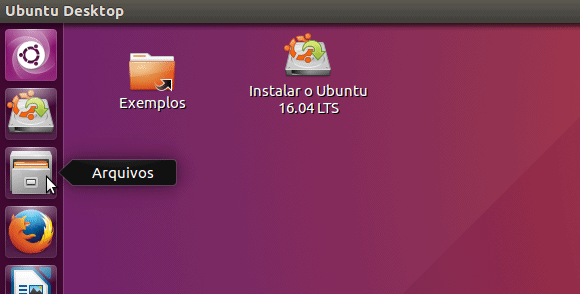
3.1 Outra opção é acessar através da pasta “Exemplos” localizada no desktop (Área de Trabalho) ou clique em “Locais” no menu superior e no menu que abrir selecione “Computador”.
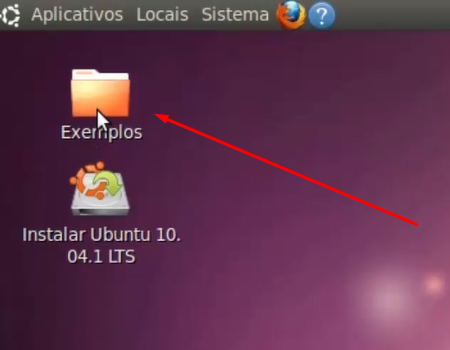
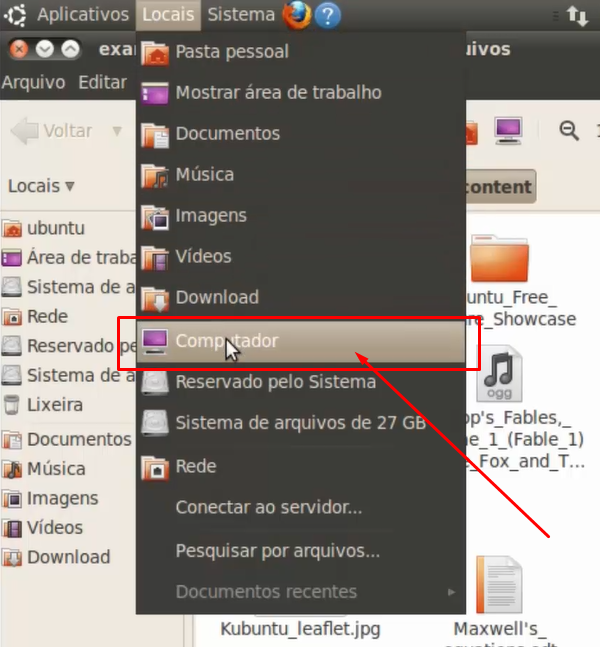
4 – No gerenciador de arquivos do Ubuntu, você vários ícones na barra lateral. Clique no ícone “Sistema de Arquivos” para acessar os arquivos e do usuário onde o sistema está instalado.
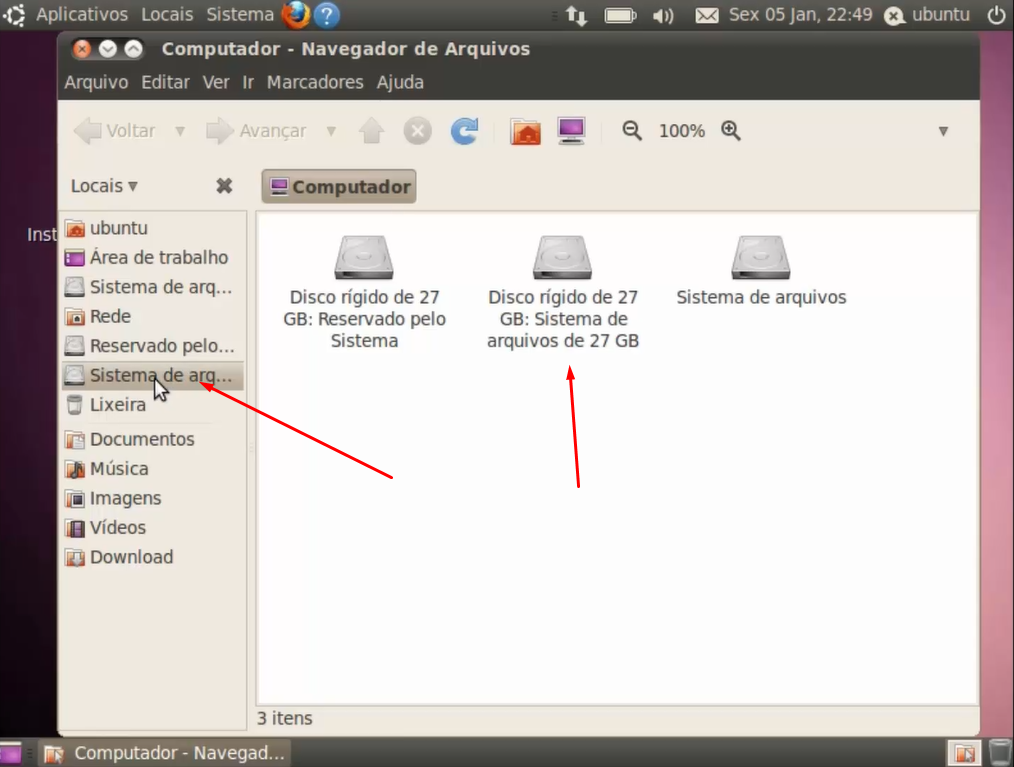
5 – Ao acessar o Local Disk, você verá as mesmas pastas da imagem, localize a pasta com nome de “Users”.
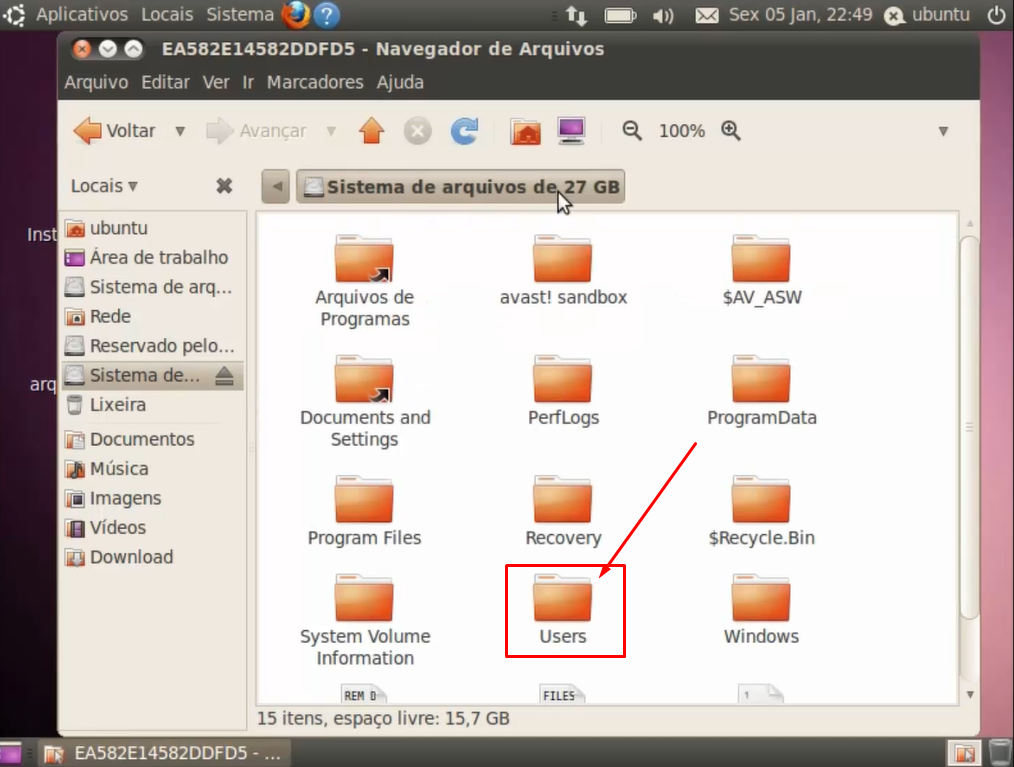
6 – Dentro da pasta Users, você vai encontrar as pastas dos usuários criados para a utilização do sistema. Localize a pasta com o nome do usuário “User” que deseja salvar os arquivos.
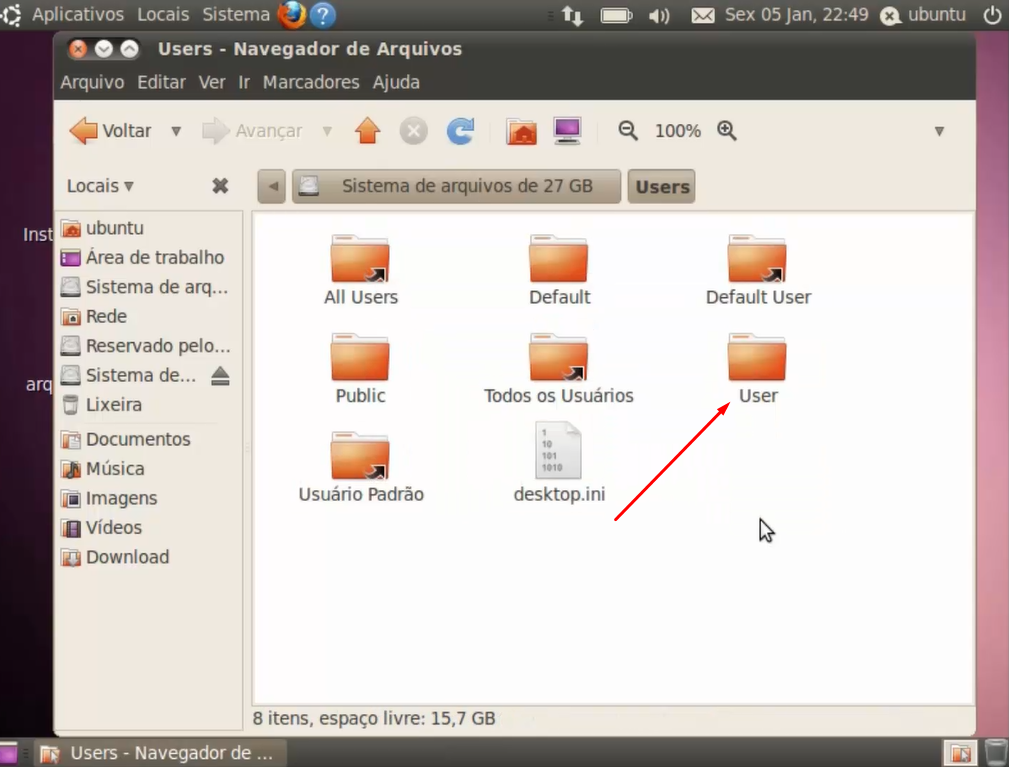
7 – Agora, copie os arquivos da mesma forma que você faz no Windows. Selecione os arquivos e pressione a tecla “CTRL+C” ou botão direito do mouse e selecione copiar.
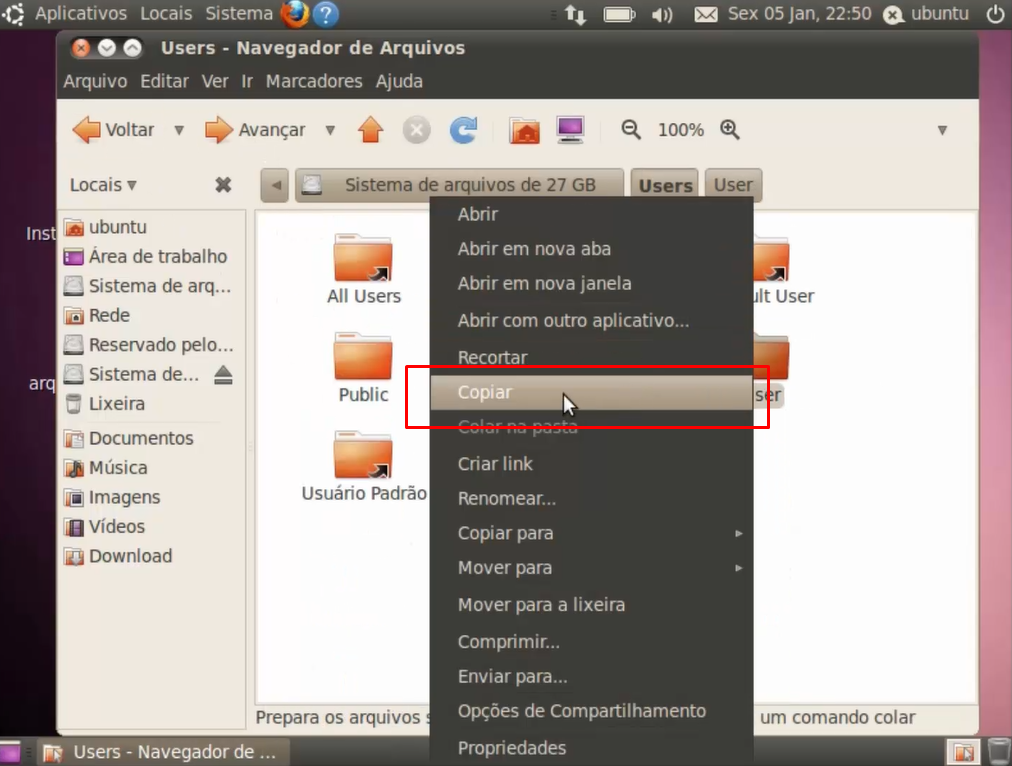
8 – Abra a gaveta externa na barra lateral, selecione uma pasta ou crie uma nova pasta “botão direito do mouse > novo > pasta” para salvar os arquivos.
Realize o mesmo procedimento do passo 8 de como Recuperar os Arquivos com do Hiren’s boot
Pressione “CTRL+V” ou botão direito do mouse e selecione colar, para colar os arquivos que deseja salvar.
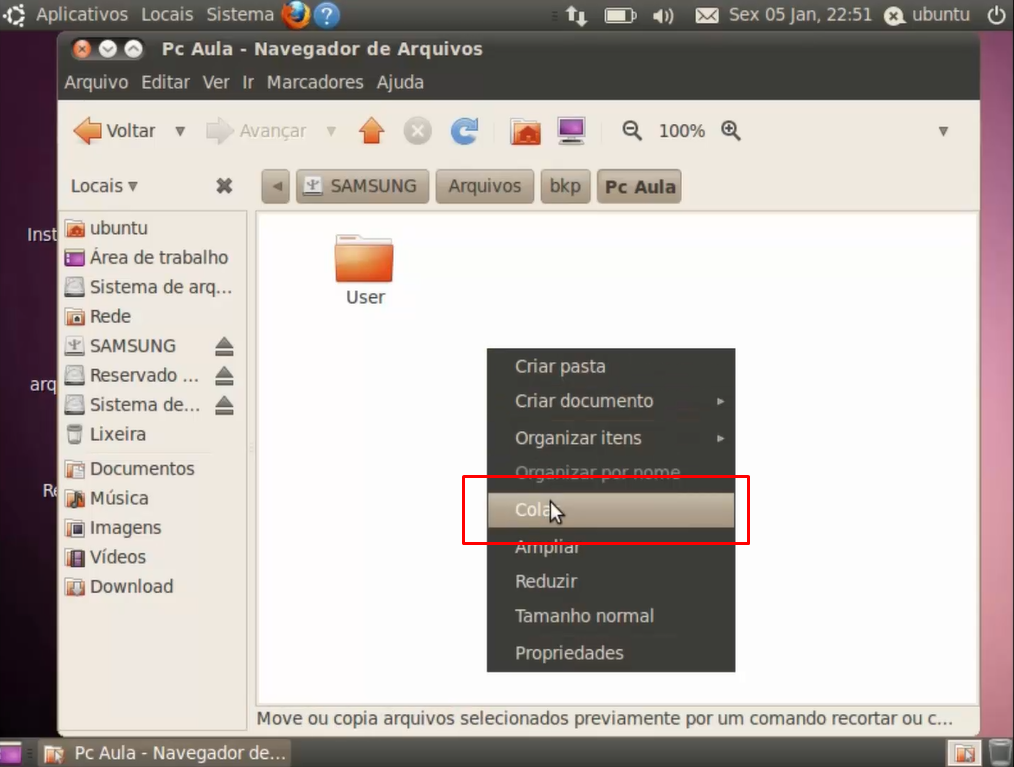
Os arquivos pessoais do usuário são salvos nas pastas “Users > Nome do usuário” ou “Document and Settings > Nome do usuário”.
Como resolver o erro ao acessar o disco rígido no Ubuntu:
Se ao tentar acessar o disco rígido no Ubuntu, for exibida a mensagem “Não foi possível acessar Volume. Error mouting \dev\sda2…“, como mostrado na imagem abaixo, veja como você pode solucionar esse erro:
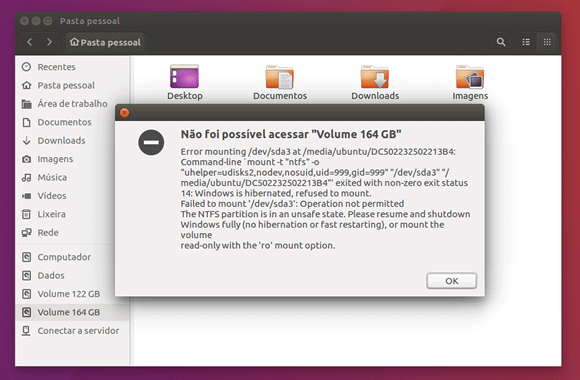
Esse erro acontece quando o PC é hibernado ou quando a inicialização rápida do Windows 8/10 está ativa. Para conseguirmos acessar e copiar os arquivos do disco rígido no Ubuntu, vamos usar o comando abaixo:
No Ubuntu, pressione Ctrl+Alt+T para abrir o Terminal
Digite udisksctl mount -b /dev/sda2 -o ro e pressione ENTER
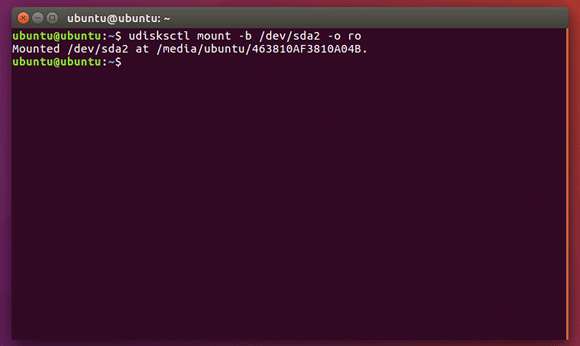
Observe que o “sda2” é o nome da partição do HD exibido na mensagem de erro. Verifique o “sda” exibido na mensagem de erro e substitua o sda2 no comando acima pelo sda exibido em sua mensagem de erro.
O Kit Essencial para Formatação reúne todos os programas essências para você realizar a sua formatação ou a formatação de seus clientes. Também contem programas para deixar o PC redondo.
Agora que você já conhece os 3 melhores aplicativos para criar pendrives bootáveis, é hora de escolher um deles e transformar seu dispositivo móvel em uma verdadeira ferramenta de instalação de reparos.
Conheça também nosso Curso Gratuito de Formatação para Iniciantes.
Este curso dará a você o conhecimento necessário, com o método e todas as técnicas, para formatar o seu próprio computador (e nunca mais gastar dinheiro com manutenção) …
E/ou ingressar na área como técnico em informática e ser remunerado por suas técnicas e conhecimentos.

Deixe um comentário