Criando Pen Drive Bootavel com Rufus
Aprenda tudo que precisa saber para criar um Pen drive Bootavel com Rufus, uma ferramenta que ajuda a formatar e criar um Pen Drive Bootavel com qualquer versão do Windows e Linux.
Pen Drive com Rufus será especialmente útil em casos onde:
- Você precisa criar uma mídia de instalação USB a partir de ISOs bootaveis (Windows, Linux, UEFI, etc.)
- Você precisa trabalhar em um hardware que não possui sistema operacional (OS) instalado
- Você precisa rodar um BIOS ou outro firmware a partir do DOS
- Quer executar programas de baixo nível
Apesar de pequeno, Rufus fornece tudo que você precisa!
Criar um Pen Drive com Rufus é rápido. Ele chega, por exemplo, a ser 2 vezes mais rápido que:
Unetbootin, yumi, Universal USB Installer e Windows 7 USB download tool na criação de um Pen Drive Bootavel de instalação do Windows 7, Windows 8 e Windows 10 a partir de uma ISO.
E também é mais rápido na criação de um Pen drive bootavel com linux a partir de uma ISO.
O que posso fazer com o Programa Rufus;
-
Criar Pen Drive Bootavel Windows XP
-
Criar Pen Drive Bootavel Windows 7
-
Criar Pen Drive Bootavel Windows 8
-
Criar Pen Drive Bootavel Windows 8.1
-
Criar Pen Drive Bootavel Windows 10
-
Criar Pen Drive Bootavel Ubuntu
-
Criar Pen Drive Bootavel UEFI
-
Criar Pen Drive Bootavel Hiren’s Boot
Download do Rufus para Pen Drive:
Neste tutorial, usei a imagem ISO do Ubuntu. Caso você queira fazer o mesmo, poderá baixar a imagem no site oficial do Ubuntu clicando aqui o download começara imediatamente.
Ou se preterir o Windows 10, poderá baixar a imagem no site da Microsoft clicando aqui e escolhendo a edição.
Então, com a imagem do Sistema Operacional baixado, o próximo passo é fazer o download do aplicativo Rufus, o qual poderá ser feito clicando aqui.
Rufus Programa para criar Pen Drive Bootavel
Abra o gerenciador de janelas (Windows Explorer), o próximo passo é acessaremos o diretório que foi baixado o programa Rufus e então daremos um duplo clique nele para poder executá-lo.
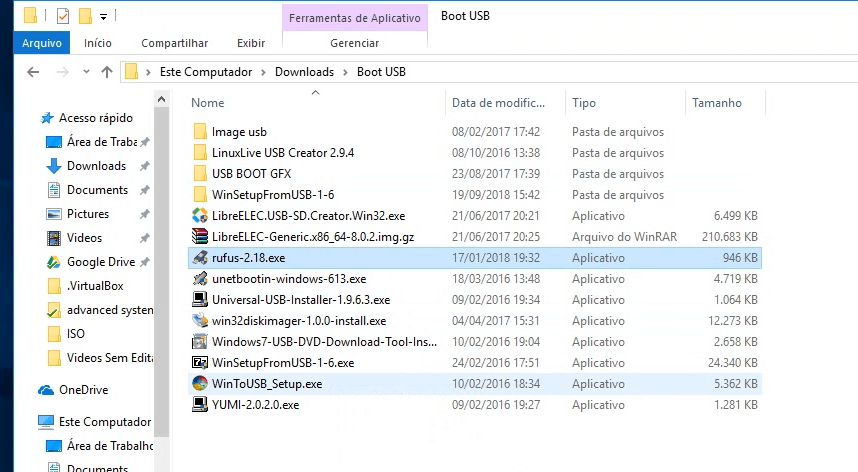
Apos executar o programa com um duplo clique, aparecerá uma janela de Controle de Usuário pode dar permissão de execução, clicando em “Sim”.

Pen Drive Bootavel Ubuntu
Com o aplicativo aberto e com o Pen Drive plugado, o Rufus irá identificar automaticamente o dispositivo USB que está conectado para ser criado o Pen Drive Bootabel com o Sistema Operacional escolhido.
Verifique se a opção “Criar disco Bootabel com” esta marcada e selecione “Imagem ISO”.
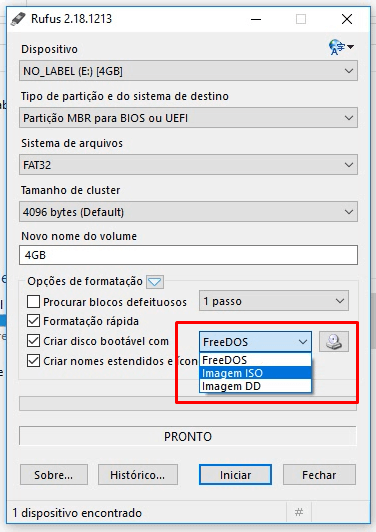
Na seleção de disco de boot, iremos clicar em “Selecionar” (icone de CD) para localizarmos a imagem ISO do sistema operacional que iremos utilizar para a criação do Pen Drive Bootavel.
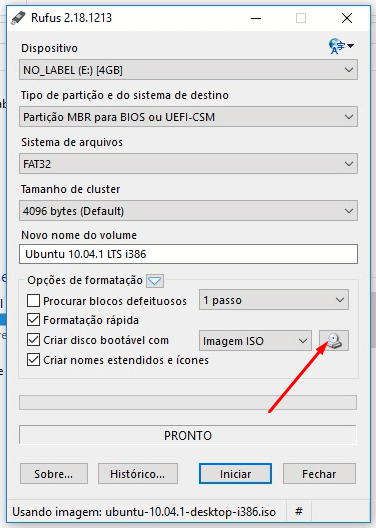
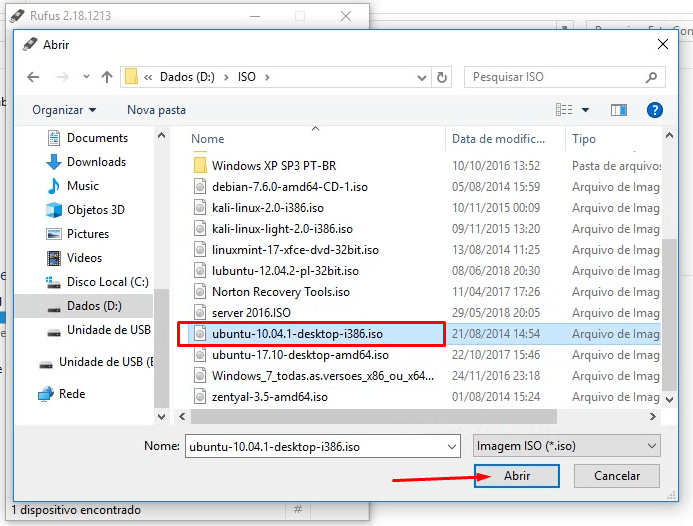
Reparem que a imagem ISO do sistema operacional selecionado irá aparecer em “Novo nome do Volume” ele já puxou o nome da nossa ISO. Em sistema de destino como “UEFI – CSM”. Em opções de formatação, poderemos definir um nome para o dispositivo. Em sistema de arquivos, foi selecionado como “FAT32”.
Agora é só clicarmos em “Iniciar”para começar a criação do Pen Drive Bootável.
Quando clicar em “Iniciar”, antes de prosseguir, aparecerá uma janela avisando que tudo que estiver dentro deste dispositivo será apagado. Se você está certo que é a mídia correta e que já efetuou os backups dos arquivos que lá estavam, basta clicar em “OK” para prosseguir.

Agora só aguardar o processo de criação será feito automaticamente e podemos acompanhar através da barra verde de Status. Quando esta barra aparecer totalmente preenchida e escrita “Pronto”, poderemos clicar em “Fechar” para finalizar nosso Pen Drive Bootavel com Rufus.
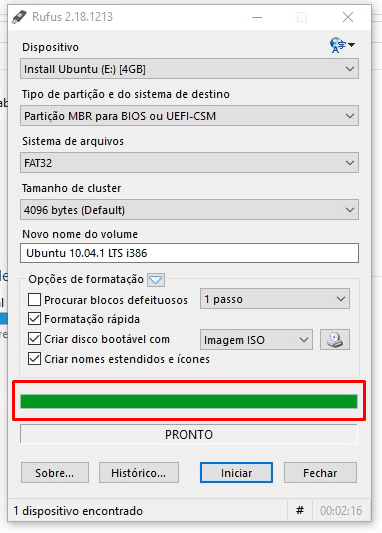
Pronto! Seu Pen Drive está pronto e disponível para uso. Lembrando que é possível também usar um sistema operacional rodando diretamente no pendrive, caso queria fazer um teste antes da Formatação e Instalação.
O importante e entender o processo e você pode criar um Pen Drive Bootavel com Rufus de qualquer sistemas. Na hora que for solicitado é só selecionar a ISO desejada
Principais erros na hora de Criar um Pen Drive Bootavel!
Erro ao carregar o sistema operacional
Esse erro, que pode ser mostrado ao usuário em inglês como “Error loading operating system”. Pode ser causado mesmo quando o pendrive bootável está funcionando normalmente em um primeiro teste após sua criação. Sua causa, no entanto, é simples: provavelmente, ainda há resquícios de arquivos antigos no disco flash que estão impedindo o pleno funcionamento do boot. A solução é fazer uma formatação minuciosa do pendrive e, depois, torna-lo novamente um disco bootável.
Outra possível causa é a escolha inadequada do boot em um ultrabook com armazenamento híbrido, com HD e SSD, e boot do tipo UEFI. A solução, nesse caso, é ativar o boot UEFI e configurar a BIOS de acordo com as instruções da própria fabricante, já que são dados que mudam de modelo para modelo de PC.
Sistema operacional não encontrado
O erro de sistema operacional não encontrado, ou “Missing operating system”, não tem relação com o funcionamento do pendrive bootável. Mas com a ativação da partição correta no seu computador. Para resolver, é preciso acessar a BIOS da máquina, acessar o comando diskpart e listar os volumes disponíveis. Em seguida, basta selecionar o volume onde o sistema está realmente instalado e digitar o comando “ACTIVE”.
Erro bootmgr não encontrado
Alertado ao usuário como “bootmgr is missing”, esse erro ocorre quando se tenta recuperar, em geral, um computador rodando Windows 7 com a ajuda de um pendrive bootável. A solução é um pouco mais complicada que as demais, pois requer um reparo no boot. Para isso, você deve acessar o menu de boot avançado do Windows e ir até o menu “Repare seu computador”.
De lá, você deve ir até às opções de recuperação do sistema e rodar o “Startup Repair” seguidas vezes até que o boot seja consertado. A cada fim de reparo, tente fazer o boot pelo pendrive novamente, persistindo no reparo caso o erro não seja resolvido.
Erro /boot/bcd
Um erro relativamente antigo na hora de usar um disco bootável é o que acusa o seguinte aviso:
“An error occurred while attempting to read the boot configuration data”. ou,
“um erro ocorreu na tentativa de leitura dos dados de configuração do boot”.
Felizmente, esse problema tende a ocorrer quando um usuário pouco experiente tenta criar o pendrive com Windows a partir do Prompt de Comando e não executa os comandos corretamente.
Isso significa que, se você usar o USB/DVD Download Tool, ferramenta oferecida gratuitamente pela própria Microsoft. Quando for criar um pen drive bootável, este erro deverá não ocorrer.
Link para outros Videos e Artigos relacionados:
- Pen Drive Bootavel: os 3 Melhores Programas para Criar uma Pendrive
- Como formatar seu PC e instalar o Windows 7
- Como configurar a BIOS e dar Boot pelo Pen drive
- Instalar Windows 10 Pelo Pen Drive
Conheça também nosso Curso Gratuito de Formatação para Iniciantes.
Caso queiram que crie um tutorial com o outro sistema é só avisar.
Espero ter ajudado um grande abraço e até a próxima.

Deixe um comentário